Findmyself Mac OS
10 Best free Operating system that you can install on your computer or laptop. Most people either have windows for Mac OS on their computer. If your computer comes with a digital license for the OS that it runs, then you already paid for the operating system.
Upgrading to the new edition (eg. from Windows 10 single language to Windows 10 Pro) requires acquiring a license key, which cost a handsome amount of money.
I assume you already knew Ubuntu (the Simplified, and overrated) and the Debian (Stable-again-simplified) it’s time we talk about other free operating systems which includes some Linux distributions.
Sync Folders is a free version of the popular Sync Folders Pro utility. The app is an easy-to-use for beginners, has the ability to fine-tune synchronization settings for the most exacting professionals. Sync Folders is perfect for folder synchronization on the external storage devices including.
These operating systems are completely free to use, you don’t have to purchase a license or pay to download and most are open source means you can view the whole operating system codes.
We’ll start with good-looking and rich-features wise operating systems, then lightweight Linux distros.
Fidelia is a high-definition audio player for sophisticated music lovers. With support for all contemporary audio file formats and an elegant interface that focuses exclusively on music, it gives users the power and the freedom to organize, customize and savor their digital music collection at the h. If this happens to you, it means that we’ll need to format your VDI or virtual disk as Mac OS Extended before you can proceed. Here’s how: step 10 a From the installer menu select Utilities-Disk Utility. step 10 b Select the virtual disk and then click Erase. Select the Mac Os Extended (Journaled) format and continue. I often find myself wishing that I could resize from any edge or corner as I've been doing for nearly 20 years on every Windows, OS/2 and X-Windows system I've ever used. Borderless windows When you take away the ability to resize from any edge of the window then you don't need to keep the borders either, but this leads to other problems.
Next read: Alternative Operating Systems For Your Computer
1. Korora
Korora is a good looking free and open source Linux operating system. Very similar to Fedora but with some nifty options such as wallpaper shuffle, nice selection as far as wallpapers are concerned. Material design somewhat inspires the UI, and the functions are overall enough for an average user.
The top taskbar is minimal, elegant and looks really nice. From the right-side, you can manage volume level among other settings. Without a second thought, I’ll advise anyone to try this Linux distro as this can be easily your best operating for your computer.
2. Cub Linux: [Discontinued]
Based on Linux, Cub Linux is similar looking to the Chrome OS (or Chrome OS forks). The Operating system is sanctified toward replicating the Chrome OS (Found in Chromebooks).
It has Chromium Browser as the main element of the operating system hardwired with the Chrome App Launcher.
Since it is based on Linux, you can install packages and use the terminal to do things as usually people do with Linux. Also, it’s a kind of lightweight distro of Linux and can be used directly from a USB Drive, while you can make a persistence USB to save user data without the need to install on your Hard Drive.
Update: As I can see the official website is down you can visit their GitHub and SourceForge page to download builds. As far I think the project is discontinued which means no support from its community if you can compromise with future updates you can still try it. I mentioned it because it is worth to try, even now when its discontinued.
3. Ubuntu
The number one Linux distro of all the time. The newer Ubuntu builds have long-term support which makes it a reliable operating system. It does support video drivers and another driver according to your hardware. For instance, if you have Intel HD graphics, related drivers can be installed using the tool created explicitly for Linux by Intel. That’s why if your concern is the graphics performance you should go with Ubuntu or the godfather “Debian” to get graphics driver support. Latest build requires at least 2GB of RAM to function properly. If you’re running on a low spec, check the rest distros.
4. Elementary OS
It is designed to look and feels like the MAC OS. At least to me, this doesn’t seem a Linux distro. Also, an open source project without any kind of ads and comes with a store to install packages. There is also a new release that is called Loki, and since it is in Beta, you should try that if you don’t mind a bug or thousands. The stable builds are good if you want to start out with a good-looking Linux distro.
5. Antergos
Actually I kind of like this—I did install the OS just to experience and wrote about it, and trust Me I fall in love with it. I did test the Minimal version of the operating system. The minimal version ISO file is around 550+ MB which is a bandwidth saver and will support even older computers. Not much older computers maybe. Here is what supports older machines. (the Minimal ISO does require an internet connection to be installed on your computer, I’d suggest downloading the full ISO instead). When talking about the settings and file manager interface, they have quite more options. Also, the apps catalog somewhat reminds me the Start menu of Windows 7, I mean not UI wise.
6. Manjaro
Another user-friendly Linux distribution, have 3 flavors: XFCE (lightweight), KDE (rich-and-cool) and the Minimal net edition. It brings the Start Menu, and that is useful to find programs do other functions. There are also some other community editions, which means you have options, many flavors available maintained by different manjora team members. It’s great that this is the only Linux distro offers options when it comes to appearances. And it’s not quite common among other Linux based operating systems.
7. Zorin OS
Zorin OS is one of the few Linux distros that I actually liked, It reminds and maybe the combination of the appearance of Windows 10 and Windows 7, but even better. You might have a rough time while installing graphics drivers as per your computer hardware, but there are tutorials about them. Despite, you’ll get such a nice user interface, where most of the settings and functions are one or two clicks away. Such as the start menu contains the shortcut to Settings, software and power options. Sound like Windows 7, hell yeah. Overall the interface is decent and more of modern design. It comes with some apps like Chromium browser, Wine to play Windows apps, office, utilities and some games built-in.
8. Android OS for PC
Remix OS tried a high-profile attempt to bring the Android OS on computers but that didn’t went very well, they’ve discontinued the project. It’s a real bummer when a team promises to deliver “lifetime” and “stay-up-to-date” operating system fade like this. But Phoenix OS is still here, but the development is around the Chinese marketplace.
Android is also based on Linux Kernel but it is completely different from the typical Linux based operating systems and the major feature is that you can install apps and games from the Android web store aka Google play store. The good part? It’s totally free os for PC so can install on as many as computers and be using it without worrying of any activation or license.
Find Myself Mac Os Catalina
Android has a major stack in mobile operating system worldwide, but Android OS on computer is still underrated as users who run Android OS on the computer are less than 1%. Today mobile is capable of (sort of) doing everything that a computer does. So if you use an Android OS on your computer the learning curve is almost nothing since you are using Android on your phone or tablet.
To get started visit the Android-x86 website and from there grab a system Image (At this time nougat rc2 port is the latest) and burn it to a USB drive. Then boot from it to use Android OS on your normal computer and you’ll be amazed to see all those android apps running apps on your laptop screen. The Android-x86 provides near-to-stock android experience but other project such as Phoenix OS provides better desktop experience.
jide’s Android OS for PC created a hype among internet users that they can install a useable android operating system on their computer but soon they discontinued the project. After a short time, another similar project took place and are still supported and gets updated often. The worthy mention is Phoenix OS which simulates a Windows similar desktop interface including Taskbar, start menu and action center like features. However, The Phoenix OS has some Chinese bloatware that I was unable to uninstall as they appear as soon as when you try to remove them. Hopefully, with new version there is less bloatware and better stability and support for more hardware.
Compatibility wise both remix and Phoenix OS do not support wide range of hardware, but on the other hand be original Android x86 Port does support a wide range of hardware including older computer. So if you are unable to run Phoenix OS then try Android x86 build (not to mention that the older port will be more stable on old hardware). While both projects are not totally open-source but consider them free os for pc just like the parent project.
There are these other projects like bliss OS which offers little functionalities like Taskbar and navigation buttons meanwhile keeping the original stock Android experience.
If you want to know more about Android operating system confused which Android OS you should choose read the following article.
9. Chrome OS for PC
You can load unofficial Chrome operating system on your computer and have a taste of what’s it like owning a Chromebook. Chrome OS is elegant and powerful and lets you focus on your work.
Google’s Chrome OS is also built on Linux Kernel and optimized with user-level software and user-friendly desktop environment that eventually uses chrome browser and chrome apps. You obviously can’t install the official chrome os if you don’t have a Chromebook, but there are several unofficial forks of Chrome OS goes by many names, one which is arnoldthebat project that you can download and boot using a USB drive.
If you want to hop in, check this Chrome OS installation guide to install it on your normal computer or laptop. At this time, specific features like running Android apps are limited to some Chromebooks. But that’s ok, because if you solely want to run android apps there are Android operating system as well.
The good part about Chrome OS is that you’d won’t miss your old operating system because there are so many Chrome extensions for almost everything. You need a VPN chrome store has it, you need a grammar checker, the store has that as well. So yeah, overall Chrome OS can be a good option to dump your typical Operating system, surely there is a learning curve that eventually it’ll become easy to adapt to the Chrome OS because the key feature is the Chrome Browser which we all love to use.
There are also options when you want to install an unofficial Chrome OS port on your computer, these are some of the options you can start with.
Aarnoldthebat: Updates Daily, Weekly and monthly.
Learn more about Chrome os //(options)
10. Solus
Requirements: 2GB of RAM for optimal experience and 64-bit CPU architecture.
It comes in three desktop flavors which are Bungie, Gnome, and Mate. The Bungie is for modern computers, GNOME offers balanced desktop experience, Mate can be used on older hardware. So all of these flavors are around 1.2–1.3 GB in size. So it is just a Linux based operating system but you will get better functionalities and different user interface and it is far easier to get used to it rather than Ubuntu and other distributions.
I would like to mention another Linux operating system which goes by “PoP_OS” a very developer friendly Desktop Environment but you will fall in love with this operating system even if you are not a developer, it is so beautiful that I find myself using it in the weekend.
Best Free OS for your computer>
For a new user maybe all the Linux distributions are same, in fact, they are. You should try more than one Linux distro before settling on to one, the more you’ll try, the more chance you’ll find a better one. Don’t stick. Try more and more.
These are the best Linux distro you can try else you can visit a list of all Linux distro here at Wikipedia. There are many more Linux distributions that may be lesser known such as niche-Linux-distros that are supported by a small community. That’s all for now, in coming days more Linux guides will be published. So stay tuned, Stay happy.
One such downside of custom Linux distributions is that you can’t install or maybe a hard time finding and installing graphics drivers according to your computer. This is not a major issue with some top distros like Ubuntu and Debian and Fedora. Feel free to spend hours, days or even month exploring the Linux.
All of the operating systems are totally free to download and use and can be directly booted from a USB drive. our pick for the best free os for pc is definitely Android OS projects because they are easy to use, supports thousands of Android Apps and games from the Play store.
Are you done with MAC, Windows 10 and Linux OS? Isn’t there any free OS for PC (operating system) apart from these 3 giant OS? And if there are other operating systems, which one is good and free to use? Any good and totally free operating system for my computer?
Today we have written this article to answer these questions. this is so true that most of the people use either Windows or MacOS and they are not free. Although, Windows 10 comes pre-loaded with many laptops with activation detailed soldered in the BIOS. So when you Fresh install that same Windows 10 variant it will automatically get activated. But when you install another version of Windows it won’t work at all and it left you with only option to buy a windows license. Despite the fact that the number of pirated Windows users are very high that Microsoft even admitted that “Only 1 out of 10 Windows computer is genuinely activated” but cracking Windows with 3rd party tool is dangerous as most of them are fake, bloatware, viruses and does nasty stuff to your computer.
Article Contents
As noted in this recent blog, OS X 10.4.8 provides a useful new control-scroll zoom feature. I find myself using this quite a bit, whether it’s to read a way-too-tiny font on some Web site, or to make sure I select just the right area of the screen for a screenshot. I particularly like the fine control over the zoom levels; move the scroll wheel a bit, and you get a tiny incremental zoom. This makes it easy to get just the right zoom level.
Find Myself Mac Os 11
What I don’t enjoy, however, is the long travel back to the 100 percent view when I’m done with zoom mode. You either have to control-scroll backwards, a step at a time, or hold down Command-Option-minus, assuming you have Zoom enabled in the Universal Access System Preferences panel. Even when using the keyboard shortcut, you have to hold the keys down until the zoom level reaches 100 percent again. I find this annoying—when I’m done zooming, I know I’m done zooming and I just want to get back to the normal view as quickly as possible.
Find Myself Mac Os Download
So here’s the trick—visit the Universal Access System Preferences panel, and click the Options button in the Zoom section (make sure Zoom is set to On before you click Options). Now move the slider for the Maximum Zoom setting to anything other than its current leftmost position. Note that the value you pick will not affect the amount of control-scroll zoom you can use; changes made here only affect zooming via the Universal Access keyboard shortcuts. (If you also use the keyboard-based zoom feature and don’t want to lose any zoom capability, move the slider all the way to the right.) Here I’ve set the slider to just over 10x:
Click Done and you’re, well, done. Now zoom in as normal, and when you’re done, press Command-Option-minus just once. The screen will automatically zoom back down to 100-percent resolution without any further key presses. Unfortunately, you’ll have to sit through the animated zoom-out, but it’s still better than having to repeatedly press a keyboard shortcut or scroll the mouse wheel.
If you find the zoom out shortcut cumbersome, you can change that quite easily, too. Open the Keyboard & Mouse System Preferences panel, select the Keyboard Shortcuts tab, and scroll down to the Zoom section. Click the triangle next to Zoom to expand that area, then click the entry in the Shortcut column for Zoom out. Set it to whatever you like, but make sure you pick something not likely to be in use by other applications, as this is a global shortcut. Feel free to change the Zoom in shortcut while you’re here.
Find Myself Mac Os X
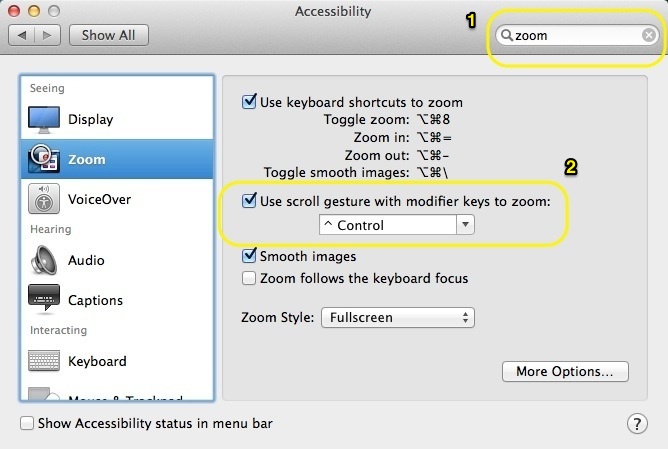
If you use this trick, you’ll have one other advantage: two distinct zoom modes. The first, of course, is the control-scroll zoom for fine-grained control. But now, you can also quickly zoom in on the cursor’s location to the maximum value you specified in the slider by pressing Command-Option-equals, which will jump from 100 percent to your chosen zoom level. Command-Option-minus will then smoothly return the zoom level to 100 percent.