Fire's Source Mac OS
| Other names | Disk encryption software |
|---|---|
| Operating system | macOS |
| License | Proprietary |
- MacOS - Wikipedia
- Free Open Source Mac Firewalls Software
- Cached
- Fire TV Edition - AmazonBasics HD/FHD ...
Open “ Settings ” “ Device Options ” “ System Updates “. The version of the Fire OS is displayed. Jan 25, 2021 There are a bunch of the best open-source and free media server software available online that can set up on your own personal home computer. You can store all your media files in one place on the media server and can access them remotely or locally using a computer or smartphone.
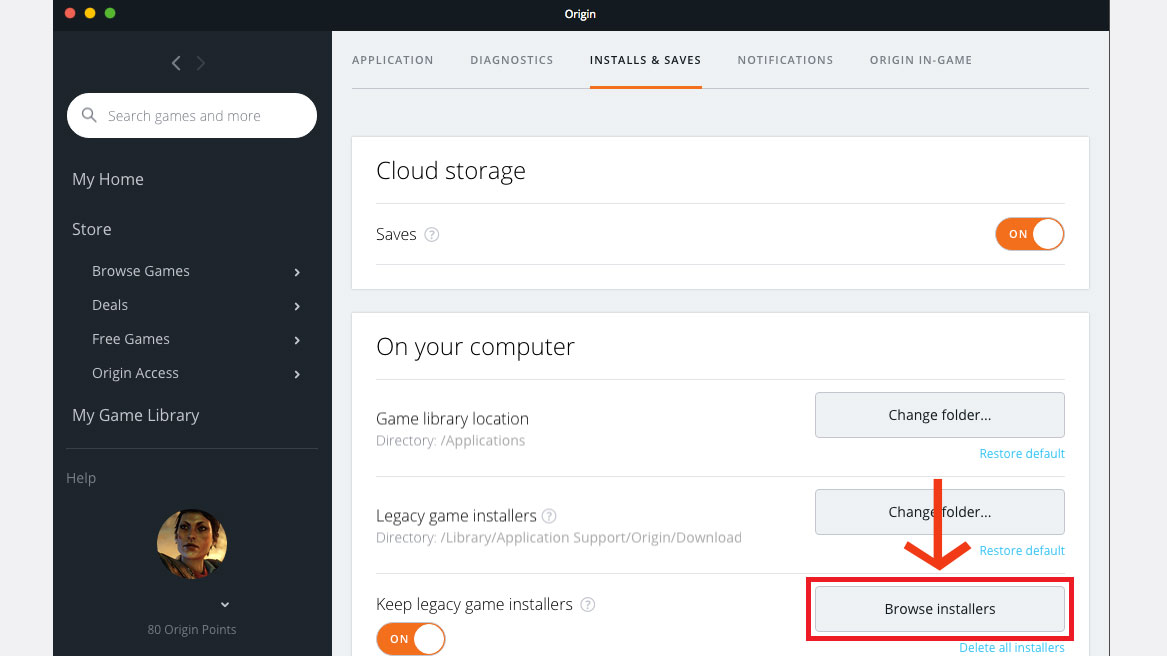
FileVault is a disk encryption program in Mac OS X 10.3 (2003) and later. It performs on-the-fly encryption with volumes on Mac computers.
Versions and key features[edit]
FileVault was introduced with Mac OS X Panther (10.3),[1] and could only be applied to a user's home directory, not the startup volume. The operating system uses an encrypted sparse disk image (a large single file) to present a volume for the home directory. Mac OS X Leopard and Mac OS X Snow Leopard use more modern sparse bundle disk images[2] which spread the data over 8 MB files (called bands) within a bundle. Apple refers to this original iteration of FileVault as legacy FileVault.[3]
Mac OS X Lion (2011) and newer offer FileVault 2,[3] which is a significant redesign. This encrypts the entire OS X startup volume and typically includes the home directory, abandoning the disk image approach. For this approach to disk encryption, authorised users' information is loaded from a separate non-encrypted boot volume[4] (partition/slice type Apple_Boot).
FileVault[edit]
The original version of FileVault was added in Mac OS X Panther to encrypt a user's home directory.
Master passwords and recovery keys[edit]
When FileVault is enabled the system invites the user to create a master password for the computer. If a user password is forgotten, the master password or recovery key may be used to decrypt the files instead.
Migration[edit]
Migration of FileVault home directories is subject to two limitations:[5]
- there must be no prior migration to the target computer
- the target must have no existing user accounts.
If Migration Assistant has already been used or if there are user accounts on the target:
- before migration, FileVault must be disabled at the source.
If transferring FileVault data from a previous Mac that uses 10.4 using the built-in utility to move data to a new machine, the data continues to be stored in the old sparse image format, and the user must turn FileVault off and then on again to re-encrypt in the new sparse bundle format.
Manual encryption[edit]
Instead of using FileVault to encrypt a user's home directory, using Disk Utility a user can create an encrypted disk image themselves and store any subset of their home directory in there (for example, ~/Documents/private). This encrypted image behaves similar to a FileVault encrypted home directory, but is under the user's maintenance.
Encrypting only a part of a user's home directory might be problematic when applications need access to the encrypted files, which will not be available until the user mounts the encrypted image. This can be mitigated to a certain extent by making symbolic links for these specific files.
Limitations and issues[edit]
Backups[edit]
- These limitations apply to versions of Mac OS X prior to v10.7 only.
Without Mac OS X Server, Time Machine will back up a FileVault home directory only while the user is logged out. In such cases, Time Machine is limited to backing up the home directory in its entirety. Using Mac OS X Server as a Time Machine destination, backups of FileVault home directories occur while users are logged in.
Because FileVault restricts the ways in which other users' processes can access the user's content, some third party backup solutions can back up the contents of a user's FileVault home directory only if other parts of the computer (including other users' home directories) are excluded.[6][7]
Issues[edit]
Several shortcomings were identified in Legacy FileVault. Its security can be broken by cracking either 1024-bit RSA or 3DES-EDE.
Legacy FileVault used the CBC mode of operation (see disk encryption theory); FileVault 2 uses stronger XTS-AESW mode. Another issue is storage of keys in the macOS 'safe sleep' mode.[8] A study published in 2008 found data remanence in dynamic random-access memory (DRAM), with data retention of seconds to minutes at room temperature and much longer times when memory chips were cooled to low temperature. The study authors were able to use a cold boot attack to recover cryptographic keys for several popular disk encryption systems, including FileVault, by taking advantage of redundancy in the way keys are stored after they have been expanded for efficient use, such as in key scheduling. The authors recommend that computers be powered down, rather than be left in a 'sleep' state, when not in physical control by the owner.[9]
MacOS - Wikipedia
Early versions of FileVault automatically stored the user's passphrase in the system keychain, requiring the user to notice and manually disable this security hole.
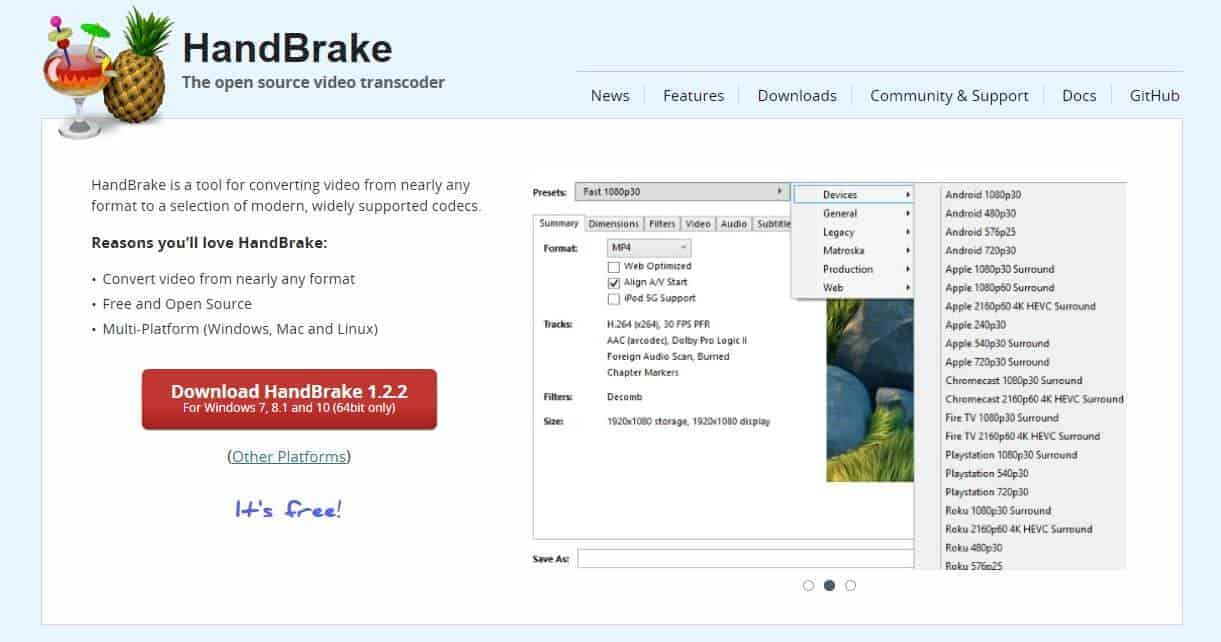
In 2006, following a talk at the 23rd Chaos Communication Congress titled Unlocking FileVault: An Analysis of Apple's Encrypted Disk Storage System, Jacob Appelbaum & Ralf-Philipp Weinmann released VileFault which decrypts encrypted Mac OS X disk image files.[10]
A free space wipe using Disk Utility left a large portion of previously deleted file remnants intact. Similarly, FileVault compact operations only wiped small parts of previously deleted data.[11]
FileVault 2[edit]
Security[edit]
FileVault uses the user's login password as the encryption pass phrase. It uses the XTS-AES mode of AES with 128 bit blocks and a 256 bit key to encrypt the disk, as recommended by NIST.[12][13] Only unlock-enabled users can start or unlock the drive. Once unlocked, other users may also use the computer until it is shut down.[3]
Performance[edit]
The I/O performance penalty for using FileVault 2 was found to be in the order of around 3% when using CPUs with the AES instruction set, such as the Intel Core i, and OS X 10.10.3.[14] Performance deterioration will be larger for CPUs without this instruction set, such as older Core CPUs.
Master passwords and recovery keys[edit]
When FileVault 2 is enabled while the system is running, the system creates and displays a recovery key for the computer, and optionally offers the user to store the key with Apple. The 120 bit recovery key is encoded with all letters and numbers 1 through 9, and read from /dev/random, and therefore relies on the security of the PRNG used in macOS. During a cryptanalysis in 2012, this mechanism was found safe.[15]
Changing the recovery key is not possible without re-encrypting the File Vault volume.[3]
Validation[edit]
Users who use FileVault 2 in OS X 10.9 and above can validate their key correctly works after encryption by running sudo fdesetup validaterecovery in Terminal after encryption has finished. The key must be in form xxxx-xxxx-xxxx-xxxx-xxxx-xxxx and will return true if correct.[16]
Starting the OS with FileVault 2 without a user account[edit]
If a volume to be used for startup is erased and encrypted before clean installation of OS X 10.7.4 or 10.8:
- there is a password for the volume
- the clean system will immediately behave as if FileVault was enabled after installation
- there is no recovery key, no option to store the key with Apple (but the system will behave as if a key was created)
- when the computer is started, Disk Password will appear at the EfiLoginUI – this may be used to unlock the volume and start the system
- the running system will present the traditional login window.
Apple describes this type of approach as Disk Password—based DEK.[12]
See also[edit]
References[edit]
- ^'Apple Previews Mac OS X 'Panther''. Apple Press Info. Apple. June 23, 2003. Retrieved January 21, 2013.
- ^ScottW (November 5, 2007). 'Live FileVault and Sparse Bundle Backups in Leopard'. macosx.com. Archived from the original on October 29, 2013. Retrieved January 21, 2013.
- ^ abcdApple Inc (August 9, 2012). 'OS X: About FileVault 2'. Apple Inc. Retrieved September 5, 2012.
- ^Apple Inc (August 17, 2012). 'Best Practices for Deploying FileVault 2'(PDF). Apple Inc. p. 40. Archived from the original(PDF) on August 22, 2017. Retrieved September 5, 2012.
- ^'Archived - Mac OS X 10.3, 10.4: Transferring data with Setup Assistant / Migration Assistant FAQ'. Apple support. Apple. Retrieved January 21, 2013.
- ^'Using Encrypted Disks'. CrashPlan PROe support. CrashPlan PROe. Retrieved January 21, 2013.
- ^'Using CrashPlan with FileVault'. CrashPlan support. CrashPlan. Retrieved January 21, 2013.
- ^Jacob Appelbaum, Ralf-Philipp Weinmann (December 29, 2006). 'Unlocking FileVault: An Analysis of Apple's disk encryption'(PDF). Retrieved March 31, 2007.Cite journal requires
journal=(help) - ^J. Alex Halderman; et al. (February 2008). 'Lest We Remember: Cold Boot Attacks on Encryption Keys'(PDF). Archived from the original(PDF) on May 14, 2008.Cite journal requires
journal=(help) - ^'Unlocking FileVault: An analysis of Apple's disk encryption system'(PDF).
- ^'File Vault's Dirty Little Secrets'.
- ^ abApple, Inc (August 17, 2012). 'Best Practices for Deploying FileVault 2'(PDF). Apple, Inc. p. 28. Archived from the original(PDF) on August 22, 2017. Retrieved September 5, 2012.
- ^Dworkin, Morris (January 2010). 'Recommendation for Block Cipher Modes of Operation: The XTS-AES Mode for Confidentiality on Storage Devices'(PDF). NIST Special Publication (800–3E).
- ^'Tech ARP - How Fast is the 512 GB PCIe X4 SSD in the 2015 MacBook Pro?'.
- ^Choudary, Omar; Felix Grobert; Joachim Metz (July 2012). 'Infiltrate the Vault: Security Analysis and Decryption of Lion Full Disk Encryption'. Retrieved January 19, 2013.Cite journal requires
journal=(help) - ^'fdesetup(8) Mac OS X Manual Page'. Apple. August 21, 2013. Retrieved August 9, 2014.
Turn on and set up FileVault
FileVault 2 is available in OS X Lion or later. When FileVault is turned on, your Mac always requires that you log in with your account password.
- Choose Apple menu () > System Preferences, then click Security & Privacy.
- Click the FileVault tab.
- Click , then enter an administrator name and password.
- Click Turn On FileVault.
If other users have accounts on your Mac, you might see a message that each user must type in their password before they will be able to unlock the disk. For each user, click the Enable User button and enter the user's password. User accounts that you add after turning on FileVault are automatically enabled.
Choose how you want to be able to unlock your disk and reset your password, in case you ever forget your password:
- If you're using OS X Yosemite or later, you can choose to use your iCloud account to unlock your disk and reset your password.*
- If you're using OS X Mavericks, you can choose to store a FileVault recovery key with Apple by providing the questions and answers to three security questions. Choose answers that you're sure to remember.*
- If you don't want to use iCloud FileVault recovery, you can create a local recovery key. Keep the letters and numbers of the key somewhere safe—other than on your encrypted startup disk.
If you lose both your account password and your FileVault recovery key, you won't be able to log in to your Mac or access the data on your startup disk.
Encryption occurs in the background as you use your Mac, and only while your Mac is awake and plugged in to AC power. You can check progress in the FileVault section of Security & Privacy preferences. Any new files that you create are automatically encrypted as they are saved to your startup disk.
When FileVault setup is complete and you restart your Mac, you will use your account password to unlock your disk and allow your Mac to finish starting up. FileVault requires that you log in every time your Mac starts up, and no account is permitted to log in automatically.
Reset your password or change your FileVault recovery key
Free Open Source Mac Firewalls Software
If you forget your account password or it doesn't work, you might be able to reset your password.
Cached
If you want to change the recovery key used to encrypt your startup disk, turn off FileVault in Security & Privacy preferences. You can then turn it on again to generate a new key and disable all older keys.
Turn off FileVault
If you no longer want to encrypt your startup disk, you can turn off FileVault:
- Choose Apple menu > System Preferences, then click Security & Privacy.
- Click the FileVault tab.
- Click , then enter an administrator name and password.
- Click Turn Off FileVault.
Decryption occurs in the background as you use your Mac, and only while your Mac is awake and plugged in to AC power. You can check progress in the FileVault section of Security & Privacy preferences.
Learn more
- Learn how to create and deploy a FileVault recovery key for Mac computers in your company, school, or other institution.
- If you're using FileVault in Mac OS X Snow Leopard, you can upgrade to FileVault 2 by upgrading to OS X Lion or later. After upgrading OS X, open FileVault preferences and follow the onscreen instructions to upgrade FileVault.
- RAID partitions or non-standard Boot Camp partitions on the startup drive might prevent OS X from installing a local Recovery System. Without a Recovery System, FileVault won't encrypt your startup drive. Learn more.
Fire TV Edition - AmazonBasics HD/FHD ...
* If you store your recovery key with Apple or your iCloud account, there's no guarantee that Apple will be able to give you the key if you lose or forget it. Not all languages and regions are serviced by AppleCare or iCloud, and not all AppleCare-serviced regions offer support in every language. If you set up your Mac for a language that AppleCare doesn't support, then turn on FileVault and store your key with Apple (OS X Mavericks only), your security questions and answers could be in a language that AppleCare doesn't support.