The Eternal Eclipse Mac OS
Eclipse Equinox is an implementation of the OSGi core framework specification. Eclipse Concierge is a small footprint implementation of the OSGi specification. Enabling modular business apps for desktop, browser and mobile. Populate eclipse.nasasoft.com into the gateway name field and provide the friendly name of Eclipse Gateway. Once you have verified that the setup information is correct click Add. You have now successfully set up access to your RDP environment on your Mac.
On Windows, Linux/Unix, OS X
Copyright © 2005, 2006, 2007, 2008, 2009, 2010, 2011, 2012, 2013, 2014 Max Berger
This howto has been avaiable under different versions at different times.
This document is licensed under the Eclipse Public License - v2.0 (EPL v2.0), or any later version. Please see https://www.eclipse.org/legal/epl-2.0/ for details.
Versions between August 2011 and December 2019 where proprietary. They are not be copied, distributed, published, or larger parts being cited without the consent of the author. Small excerpts may be cited if proper attribution including a link to the authors website is given. All rights reserved.
Previous versions of this document (prior to August 2011) where published under the GNU Free Documentation License (GFDL), Version 1.2. Please refer to the appropriate document version should you want to chose that license. Please note that the GFDL does not apply to newer versions, e.g. this version of the document!
- Setting up a compiler
- Setting up Eclipse
- Common Problems
- Older Instructions
Newest free slot games. There are several freely available C and C++ development environments. Most of them have the disadvantage that they require one particular operating system. The Eclipse IDE was written as a cross-platform development environment. Initially just written for Java, it also has a very good C/C++ development mode.
If you have already tried (and I assume failed, otherwise you wouldn't be reading this document) to install Eclipse CDT, you may want to go directly to the section called “Common Problems”.
This document describes how to install everything necessary to develop with C or C++ using only free tools on the three major operating systems Windows, Linux, and Mac OS X. It uses the Eclipse IDE, which is the same on all operating systems, thus providing a consistent user experience once installed.
Play free texas holdem online. There are two versions of this document:
The free version of Setting up Eclipse CDT on Windows, Linux/Unix, Mac OS X can be found on Max Bergers website. It will always be the previous major revision of the document.
Mac Os Eclipse
The eBook version of Setting up Eclipse CDT on Windows, Linux/Unix, Mac OS X is distributed through Amazon.com, Amazon.co.uk, and Amazon.de. It will always be the current major revision of the document.
At this time, the eBook version contains updates for the following items which are not yet in the free version:
There are no updates in the ebook version at this time.
Screenshots may still reflect older versions of the used software, they are only updated if there is a significant change.
Install a new version of Eclipse to use with C++
You may want to print these instructions before proceeding, so that you can refer to them while downloading and installing MinGW and Eclipse. Or, just keep this document in your browser. You should read each step completely before performing the action that it describes.
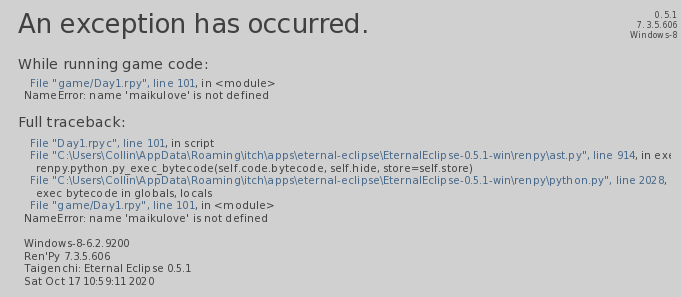
Eclipse: Version 4.5 (Mars)
The Eclipse download requires about 200 MB of disk space; keep it on your machine, in case you need to re-install Eclipse. When installed, Eclipse requires an additional 200 MB of disk space.
Downloading
- Click Eclipse
The top of the following page will appear in your browser.
In this handout we will download Eclipse Standard 4.5 for Mac OS X 64 Bit; if your computer uses Mac OS X (Cocoa), continue below; otherwise look for the pull-down list showing Mac OS X (Cocoa) and instead choose either Windows or Linux and then continue below.
- Click the 64 Bit (under Mac OS X) under the heading Eclipse IDE for C/C++ Developers (the fourth selection from the top).
You will see the following page (don't worry about the name of the institution underneath the orange DOWNLOAD button).
- Click the orange DOWNLOAD button. The site named here, in orange, underneath the DOWNLOAD button: United States - Indiana Unversity (http) is the random one chosen by the download page this time; yours may differ.
This file should start downloading in your standard download folder. This file is about 200 Mb so it might take a while to download fully if you are on a slow internet connection (it took me about 5 minutes over a cable modem). Don't worry about the exact time as long as the download continues to make steady progress. In Chrome progress is shown on the bottom-left of the window, via the icon
The file should appear as
Terminate the window browsing the Eclipse download.
- Move this file to a more permanent location, so that you can install Eclipse (and reinstall it later, if necessary).
- Start the Installing instructions directly below.
Installing
- Double click the file eclipse-cpp-mars-R-macosx-cocoa-x86_64.tar.gz, the file that you just downloaded and moved. It will unzip the file and create an Eclipse application, which appears as
Move this application into the Applications folder and put it on the dock for simple access. Now you are ready to perform a one-time only setup of Eclipse on your machine.
- Double-click the Eclipse icon on the Dock that you just created above.
The following pop-up window will appear
(note it says Eclipse Cpp here, because I already have Eclipse installed for my work with Python, so on my machine I renamed this application Eclipse Cpp.
- Click Open.
The following splash screen will appear
and then a Workspace Launcher pop-up window will appear.
In the Workspace text box, your login name should appear between /users and /Documentsworkspace, instead of my name, richardepattis.
Leave unchecked the Use this as the default and do not ask again box. Although you will use this same workspace for the entire quarter (checking projects in and out of it), it is best to see this Workspace Launcher Adobe reader free download for windows 10 english version. pop-up window each time you start Eclipse, to remind you where your workspace is located.
- Click OK.
Progress bars will appear at the bottom of the spash screen as Eclipse loads.
Eventually the Eclipse workbench will appear with a Welcome tab covering it.
- Terminate (click X on) the Welcome tab.
You will not see the Welcome tab when you start Eclipse after this first time. You should now see the following Eclipse workbench.
Notice the C/C++ words/icon appear on the top left (in the Window title-bar) and below the upper right-hand corner (beneath the tool-bar).
Xcode
In this section we will download/install Xcode. Before downloading Xcode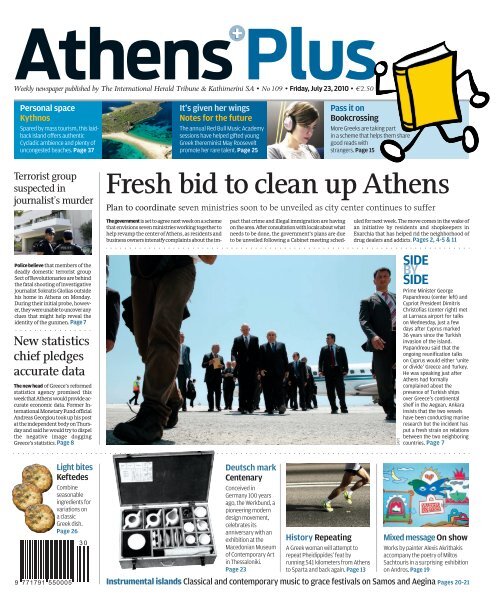
Eclipse Download For Mac
(this software is free) you must have an itunes account.- Download/Install Xcode by opening a browser and pasting the following url: https://developer.apple.com/xcode/downloads/.
It will pop-up the following Developer window.
- Click the View in Mac App Store > link. It will bring pop-up the following itunes window
- Click the Get button (underneath the hammer). The pop-up window will change to
- Click the Install App button (same location).
When I did this, I received the following message in a pop-up window (because I am running Mac OS 10.9.5).At this point I clicked OK and returned to the original Xcode window, scrolled to the bottom (left), and clicked on the Additional Tools link. I was redirected to login with my Apple ID.
I entered my Apple ID and password and clicked Sign In.
Next a pop-up window with an Apple Developer Agreement appeared; I scrolled to the bottom.I clicked the box binding me to the agreement and clicked the Submit button.
Next a pop-up window with various developer tools appeared. I scrolled down to Xcode 5.1 (dated April 9, 2014) and clicked on the + to disclose the Xcode 5.1.1.dmg link.I clicked this link; note the download occupies 2.1Gb of storage: my download took 30 minutes. Then I double clicked the downloaded .dmg file and a pop-window showed itself briefly.
Then a pop-window window asked me to drag/drop Xcode to the Applications folder.
I dragged/dropped Xcode to the Applications folder, and a pop-up window showed itself during the copying.
Then I repeated these steps for Xcode's command line developer tools. I scrolled to Command Line Tools (OS X 10.9) for Xcode - September 2014 (dated September 1, 2014) and clicked on the + to disclose the link.
I clicked this link; note the download occupies 102Mb of storage: my download took just a few minutes. Then I double clicked the downloaded .dmg file and a pop-window showed itself briefly, followed by the following pop-up window.
I double clicked the icon and the following pop-up window appeared, with the word Introduction highlighed.
I clicked the Continue button, and following pop-up window appeared, with the word License highlighed.
I clicked the Continue button, and following pop-up window appeared
I clicked the Agreee button, and following pop-up window appeared, with the word Installation Type highlighed (it skipped highlighing the Destination Select.
(this image appears to be missing)
I clicked the Install button, and following pop-up window appeared.I entered my password and clicked the Install Software button, and following pop-up window appeared, showing the installation progress.
Eventually, that window was replaced with the following pop-up window with the word Summary highlighed.
I clicked the Close button and terminate the Command Line Developer Tools window.
- Open a terminal and type (don't copy/paste) to its prompt: xcode-select --install as shown below.
I pressed return and following pop-up window appeared
I clicked the Install button, and following pop-up window appeared.
I clicked the Agreee button, and following pop-up window appeared briefly.
When it disappers, the following pop-up window appeared.
I clicked the Done button. Then I closed the terminal window.
- Go the the Launchpad and double click the Xcode icon. The following pop-up window will appear briefly
It is replaced by the following pop-up window.
- Click Open. The following pop-up window will appear
Click Agree. The following pop-up window appeared.
I entered my password and clicked OK. The following pop-up window will appear briefly
It is replaced by the following pop-up window.
Click Open Other and the following pop-up window will appear (yours might have diffierent documents, but it should show the workspace that you created when you started Eclipse). Click that workspace (to select it) and click Open.
KLUDGE: is this necessary? Could I have dismissed this window and still have run the code?Casinos near lafayette louisiana.
Eclipse Verification
In this section we will Eclipse/C++ is working correctly.- Re-open Eclipse if it is not open.
- Start a new project by clicking on the 'down-pointing' black triangle to the right of the left-most icon on the Eclipse tool-bar (not at the top of the screen, but on the window runnin Eclipse). Fill in the Project Name as test; in Project type ensure Empty Porject is selected; in Toolchains ensure MacOSX GCC is selection. The pop-up window should appear as
Click Finish.
- Right click the test folder and select Source File as shown in the window below.
- Enter trivial.cpp after Source file: as shown in the window below.
Click the Finish button.
- Copy/paste the following text starting at line 8 in the trivial.cpp editor.
- Right click in the *trivial.cpp editor tab and select Save.
The * in the editor tab (meaning the file is unsaved) should disappear.
- Click the hammer (or right-click the test folder and select Build Project) and the Console window at the bottom (click it if it is not active) should show a successful build.
- Right click in the trivial.cpp editor and select Run as and then 1 Local C/C++ Application. The Console window should show a successful run. You can run this application in the future by clicking the right-pointing white triange in the green circle (the leftmost one of the three).
You have now verified the installation of Eclipse for C++.