You're Too Fast! Mac OS
If your Mac goes to sleep too fast, it's possible that the period of inactivity is shorter. All you need to do is to change the sleep settings in System Preferences, by following the steps mentioned below: Click the apple menu, select System Preferences and click Energy Saver. To celebrate our 7th anniversary together, we are launching the first version of the feature you’ve been asking for – ultra secure and fast Video Calls. 6.3.1 2020-07-31. PROFILE VIDEOS, 2 GB FILE SHARING, AND MORE; Telegram is now among the top 10 most downloaded and most used apps in the world. Increased limits for sending files. Use Sleep Instead of Shutting Down. Shutting down your computer and Sleep mode aren’t the same.
If your Mac is slower than usual despite running the latest system version, macOS Sierra, then there are a number of potential causes that can be checked to speed it up again, such as disk space, apps and background tasks.
Too Many Apps Open
Sometimes we forget to read the system requirements of apps we download and there are cases when an app requires a different processor or graphics card than the ones your Mac has. But the most common cause of Mac slowdown is when there are simply too many apps open. You can solve this by closing apps you don't use.
Fresh macOS Install
Things are different if you have recently updated to macOS Sierra. After the first restart you'll likely hear your Mac's fans are whirring loudly and the machine is not performing as usual. The explanation is pretty simple: Spotlight is hard at work re-indexing the hard drive for use, as is the Photos app, which will scour your Mac to index and scan all photos for available info and faces.
Download CleanMyMac X from MacPaw’s website and clean up to 500MB of junk data from your computer while enjoying all the features of the software without major limitations.
Reduce Transparency
macOS includes design features that are easy on the eye, such as transparent windows. The problem with this feature, however, is that in the long term it could lead to performance issues as each new window requires more and more system resources, first to draw and then to maintain. The same goes for motion-type effects.
Turning these features off is especially useful for improving the performance of your Mac if you are constantly using lots of apps or have a lot of open windows. Here's how:
- Launch System Preferences and hit Accessibility.
- Select “Display” from the left set of menu items.
- Check the boxes “Reduce motion” and “Reduce transparency”.
Declutter Your Desktop
Of course, it's also recommended to have a clean desktop because a cluttered desktop with hundreds of files of different sizes will slow down your Mac.
Use a Monitoring App
But whenever you feel that your Mac is running slow, just launch Activity Monitor (pro tip: type “activity monitor” in Spotlight), and under the CPU tab check which apps are using a high level of CPU resources. You should force macOS to quit any processes that are using too many processors resources:
- Click on the X button located in the top-left, along with the “Information” and “Settings” buttons.
- When you click on the quit process, a pop-up will ask you whether you want to “Force Quit” or “Quit” the process.
- Select “Force Quit”.
Use Disk Utility
If you have noticed that multiple apps have quit unexpectedly, files have become corrupt or an external drive doesn't operate properly, it's possible you have problems with your hard or flash drive, which is why macOS is running slow.
If some of the above apply or your computer doesn't start up, begin fixing your disk by using the built-in Disk Utility. This native macOS application can fix various problems such as the ones listed above. This is how to use the tool:
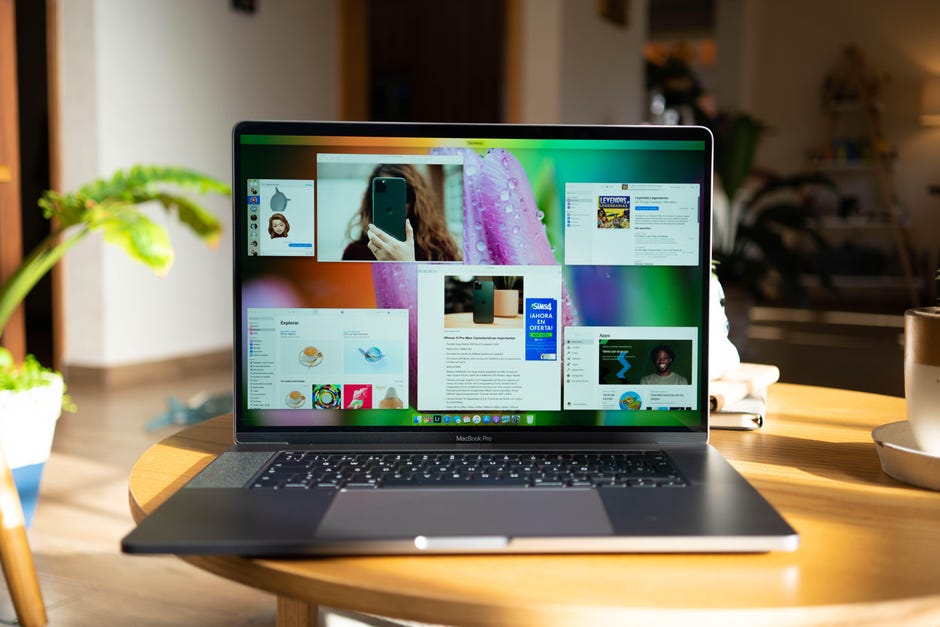
- Restart your Mac.
- After your Mac restarts, press and hold the Cmd+R keys until you see the Apple logo. You can then release the keys.
- Select “Disk Utility” in the “macOS Utilities” screen, then click “Continue”.
- You'll see the available disk listed in the sidebar. Select the one you want to repair.
- Click the “First Aid” button, and then “Run”.
If Disk Utility says the disk appears to be OK or has been repaired, you are good to go. If Disk Utility reports “The underlying task reported failure”, try to repair the disk or partition again. In case this trick doesn't work, back up as much data as possible, reformat the disk and reinstall macOS.
Clean the Cache
Among the most common causes of a slow computer running macOS Sierra is low storage space, so you'd better keep an eye on the startup disk so as not to run out of free disk space. For optimal performance your Mac needs around 10% of your storage available, so check the available space and clear it up, if needed, by moving files to another disk and deleting them from the startup disk.
In some cases – and this mostly applies to Mac users with limited flash storage – you won’t even notice how fast your disk is filling up. That can be due to various reasons – lots of photos, videos, applications, etc. – but you should keep in mind the system and apps will create cache and temporary files over time. These files occupy space in your limited storage.
To run at the best performance your Mac needs regular maintenance, including manually removing cache files. There are two reasons why you would want to perform this cleaning task from time to time: first, to regain precious disk space and, secondly, to optimize your Mac's performance.
You can clear the cache files manually by locating the Cache folder in the Library folder or you can use third party Mac optimization apps such as CleanMyMac, Advanced Mac Cleaner, MacKeeper, OnyX and the like.
Running Smart Cleanup on CleanMyMac
Performing regular maintenance using these recommended third party apps is a piece of cake: just select the task you want to perform, such as “Smart Cleanup” with CleanMyMac, hit the “Scan” button and then “Fix”. The result will be a much cleaner Mac that will positively affect its performance.
You're Too Fast Mac Os Catalina
Best Mac Optimization Software of 2021
| Rank | Company | Info | Visit |
| |||
| |||
|
Get the Best Deals on Mac Optimization Software
Stay up to date on the latest tech news and discounts on Mac optimization software with our monthly newsletter.
Increased security
High Sierra is an update of MacOS which focuses mostly on back-end developments and a higher level of user security. As such, this operating system lays a foundation for future upgrades.
Stay safe
In essence, High Sierra took what was good with Sierra and developed it into a more comprehensive software.
High Sierra emphasizes the already-existing benefits of MacOS previous system, Sierra. There are few bells and whistles, but the changes are noticeable and positive. The Apple file system is the most significant feature it brought. It enables the storage and encryption of a large number of files. Thus, it boosts performance and helps manage device memory issues.
Apple also introduced new formats for video and photos in this version. These formats compress data - that’s a benefit as files can get huge with ever-rising resolutions. They added support for virtual reality headsets as well.
Besides that, when it comes to Safari, Mac search engine, there are some notable improvements with the update. The users can now control annoying auto-play videos, prevent tracking, and more. There are also notification controls, and you will experience a boost in performance, too.
The most noticeable changes took place in Apple’s Photo App, though. It went through a total revamp both visually in its interface and terms of tools and functions available. Many other discreet changes happened all over the system.
Where can you run this program?
If you’re running Sierra on your Mac, you will be able to run this one as well.
Is there a better alternative?
Yes. Mojave, the newest version of MacOS, brought even more improved features to the table. However, if you can’t run it on your device, this is the second best.
Our take
High Sierra is not the shiniest upgrade Apple brought, but it’s one that sets the stage for new upgrades to come. Even out of that context, it’s a great operating system.
Should you download it?
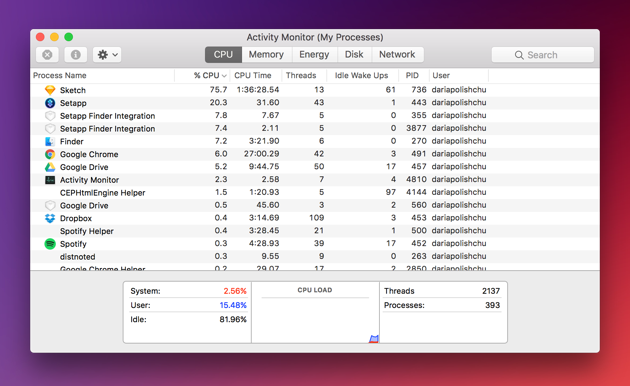
Yes, if your device can support it. The new options and better security settings are worth getting.
Highs
- Improved storage
- Smaller image and video sizes
- Handy Safari updates
- Upgraded security
Lows
- Apps require updates for compatibility
- Siri produces questionable results
macOS High Sierrafor Mac
You're Too Fast Mac Os 11
10.13