Phantom Pillar Mac OS
- Phantom Pillar Mac Os Catalina
- Phantom Pillar Mac Os Catalina
- Mac Os Mojave
- Phantom Pillar Mac Os 11
- Phantom Pillar Mac Os Download
It is not recommended to perform 3D simulations on a laptop, but itcan be useful to install phantom in this manner for editing anddebugging code and for simple testing.
Software requirements¶
Computers run on a specific operating system (OS). Windows®, macOS®, and ChromeOS™ have been widely adopted by manufacturers and users alike. Windows 10 is the latest version of Windows and can be found on many laptops and computers from different sellers. Windows 10 is available in two editions: Home and Pro. Boxing Ring is a stage in both versions of Super Smash Bros. 4 and in Super Smash Bros. This stage is set in the World Circuit boxing ring from the Punch-Out!! It is Little Mac's home stage. In Ultimate, Little Mac, Ken and Incineroar are fought here for their.
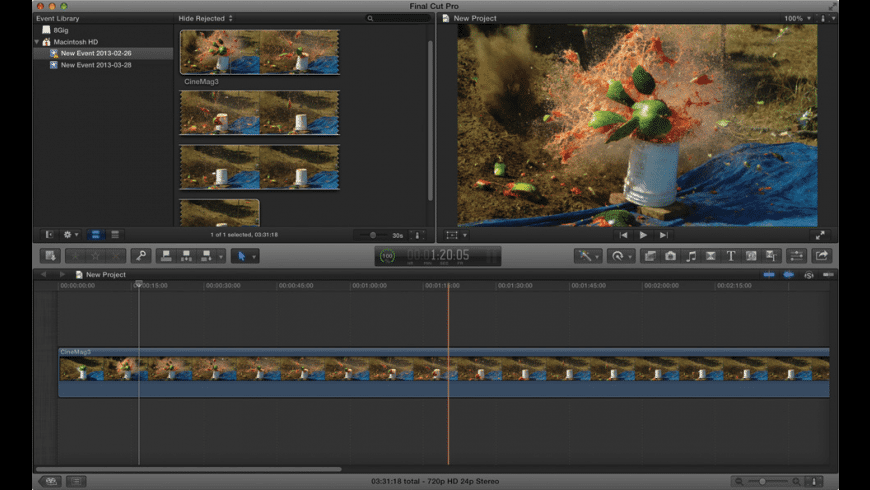
You will need:
- Mac Developer tools installed (i.e. get Xcode from the AppStore)
- Xcode command line tools
- A Fortran compiler (eithergfortran orifort)
- A copy of splash
The easiest way to install the last three is to first install eitherHomebrew or Macports.Using homebrew you can simply type:
This will automatically install the gfortran compiler and the Xcodecommand line tools if you haven’t already got them.
Phantom Pillar Mac Os Catalina
How to install phantom¶
Once you have the above, you can just follow the regular gettingstarted guide.
Issue: Sometimes if you installed gfortran from binary (which installsto /usr/local/bin) you can get a clash with the copy of `as’ installedby Macports (in /opt/local/bin), giving some problem like:
Solution: Delete or move the `as’ binary installed by Macports:
Vision Research’s Phantom cameras have almost no competition in the ultra high-speed digital cinema realm. And their newest line of cameras — the Miro M-Series — continue that dominance.
Unfortunately, shooting Phantom means dealing with a clunky workflow. Specifically, a PC-based workflow because Vision Research doesn’t provide Phantom support to Macs. That’s not a problem for some, but it can be for those used to pushing their footage through a Mac pipeline.
So you have two options if you want to use a Miro with a Mac: either pay for some plugins or use this free method I’m going to show you today. If you want to pay, stop reading and go here.
But if you think free sounds pretty nice, keep on reading and I’ll show you how to read, write, transfer, and re-format the CineFlash hard drives used with the Miro on your Max OS X system.
Problems with Phantom Miro Workflow and OS X
Before we get into the nitty gritty of file systems and command lines, it’s important to take a look at the production workflow of the Phantom Miro.
The Miro shoots exclusively to a proprietary SSD created by Vision Research called the CineFlash. It’s available in sizes of 60 GB, 120 GB and 240 GB. Though it sits inside the camera body, it is removable and works a lot like a memory card.
The way the camera is able to shoot such high-speed footage is by saving recorded clips — called Cine’s — to its internal RAM first before transferring the Cine’s to the CineFlash. When triggered to record again, the internal RAM of the Miro is wiped while saved Cine’s rest safely on the CineFlash.
To get your Cine files started in the post-production workflow, you have to get them from the CineFlash onto a computer.
In a PC environment, this is fairly simple. You can connect the camera directly over ethernet to transfer, review, and delete Cine files using included Phantom software. You also have the option of using the CineFlash dock — a standalone dock with eSata out.
With a Mac, you’re limited to the dock — Phantom doesn’t make software for OS X.
Should be simple then, right? Just plug in the CineFlash dock and open Finder…
Well, it’d be nice if it were that simple, but the CineFlash is formatted in a Linux standard EXT2 file system which is not natively supported by OS X. (To be fair, it’s not natively supported by Windows either, but adding support is easier.)
So the trick is to get your Mac to recognize EXT2 drives and thus work with the CineFlash.
It’s fairly straightforward, but it does involve installing some freeware and messing with system files via command-line code. Don’t worry though — I’m going to provide step-by-step instructions and nothing you’ll be doing is destructive to your system.
Let’s begin…
Installing the Right Software to Access the CineFlash
When Googling for solutions to mount EXT2 formatted drives on OS X, I found this article that has you install two things: OSXFUSE and a compatible plugin for it. Both are free, safe, and work with multiple versions of OS X from Snow Leopard (10.6) to Lion (10.7) and Mountain Lion (10.8).
Go ahead and install them on your computer.
Once installed, you can plug in the dock and the CineFlash will show up in Finder. You’ll be able to read the drive and copy files, but you won’t be able to write to it.
To enable write access, follow these instructions below:
- Open Finder
- Go to Macintosh HD > System > Library > Filesystems
- Right click on “fuse-ext2.fs” and select “Show Package Contents”
- In the new window, right click on “fuse-ext2.util” and choose “Get Info”
- At the bottom under “Sharing & Permissions,” make all the privilege’s Read & Write
- Now open the “Terminal” app found in Applications > Utilities
- Type “vi /system/library/filesystems/fuse-ext2.fs/fuse-ext2.util”
- Type “207G” — Note: capitalization matters here!
- Change OPTIONS=”auto_xattr,defer_permissions” into OPTIONS=”auto_xattr,defer_permissions,rw+” by navigating your cursor with the arrow keys and typing.
- Once done, press the escape key
- Type “:wq!” and press enter
If you already have the drive mounted when you do this, you’ll have to eject it and remount. I also recommend you restart your computer. You should now be able to read and write to the CineFlash.
Now, we’re almost done…
I just want to warn you of an issue that cropped up for me — deleting files off the CineFlash.
Reformatting CineFlash Drives on OS X
Having never worked with a Phantom before, I’m used to formatting hard drives within cameras. The camera reformats the media and ensures the correct filesystem is in place. Sometimes they’re picky — if you reformat a drive or card outside of the camera, it may not be compatible.
As far as I know, there is no way to reformat a CineFlash on the Miro. And I found no information about reformatting a CineFlash to shoot with the Miro except what filesystem it uses.
This wasn’t an issue until I noticed CineFlash files placed in my Mac’s trash weren’t being deleted.
When I went to continue shooting, the Miro told me the CineFlash was full even though Finder showed no files after emptying the trash. I plugged the dock into a Windows 7 PC and, again, nothing was there. I tried enabling hidden files on both systems and I still found nothing.
But despite the non-existence of these files, both computers and the camera reported the disk as full.
Eventually, Disk Utility revealed there were 17 files… somewhere. With a full disk and no way to delete the files that were (but weren’t) there, I had no choice but to reformat the CineFlash.
Phantom Pillar Mac Os Catalina
I was terrified. I was worried reformatting would make the drive irreversibly incompatible.
I held my breath, hit the button and…. it worked!
So, here’s how to do it…
- Open “Disk Utility” from your Applications > Utilities folder
- On the left sidebar, highlight the CineFlash disk
- On the top, choose the “Erase” tab
- Select “fuse-ext2” under Format and input your desired name for the drive
- Click “Erase…”
This will safely re-format the drive with the Ext2 filesystem compatible with the Phantom Miro. It’s also more reliable for erasing files than dragging them into the Trash.
Mac Os Mojave
Shooting Phantom to Edit on Mac
Phantom Pillar Mac Os 11
Once you have set up your Mac to be compatible with EXT2 drives, you’ll be able to read, write, and reformat CineFlash drives on several versions of OS X from Snow Leopard to Mountain Lion.
But what if you’re a bit uncomfortable taking the steps I outlined above? You can still buy this plugin from Paragon for $40 that enables the same capabilities.
Phantom Pillar Mac Os Download
Also, if you’re working with a stock Mac, you won’t have an eSata port to connect to the CineFlash dock. In that case, purchase either an eSata to USB 3.0 cable or eSata to Thunderbolt adapter.
Vision Research doesn’t make it easy to shoot Phantom and edit Mac — and from what I’ve heard, have no plans to ease the pain — so if you want to continue the Phantom workflow on a Mac, you’re going to have to shell out $800 for GlueTools’ Phantom Cine toolkit.
That price is steep for some, but at least you’ll be able to backup your Cine files while you scrounge up the money it takes to edit your Phantom footage on a Mac.