Song Of Fungus Mac OS
Before you set up Home Sharing
- Update all of your Apple devices to the latest versions of iOS, iPadOS, macOS, and tvOS. On your PC, make sure that you have the latest version of iTunes for Windows.
- Connect all of your devices to the same Wi-Fi or Ethernet network.
- Make sure that all of your devices are signed in with the same Apple ID and authorized to play purchases using that Apple ID.
Discover the music-making Smule apps! Join a global community of music lovers and sing karaoke songs in Smule, the social singing app. Should i go to the casino tonight. Create and share rap beats and rap songs in AutoRap by Smule! Transform the look and sound of any recording in Style Studio by Smule. Play your favorite tunes with free piano games in the Magic Piano app! While there are dozens of Windows-themed songs out there, few thought of rubbing those neurons together to compose a song using the sound effects in Mac OS X. Well, this guy did, and it sounds. Hello, Nikongirl2, My condition is so sketchy I don't really know where to begin. I've been told that I have copd, emphazema, bronchitis, end stage interstitial lung disease, honeycomb lung disease, sarcoidosis, myositis, cystic lung, lung fibrosis, lung fungus and MAC, severe pneumonia.The thing is that I have been sick for a very long time and never received a direct diagnosis up until now.
Bridge constructor playground free mac os. Apps and features might vary by country or region. Learn more about what's available in your country or region.
Set up Home Sharing
- Get all the lyrics to songs by Fungus and join the Genius community of music scholars to learn the meaning behind the lyrics.
- What's more fun than heading out to your favorite local joint on a Thursday evening to sing Karaoke? How about making your own Karaoke songs and practicing at home. Before busting out a Sir Mix-A-Lot song and falling off stage!
Before you can use Home Sharing, you need to set it up on your Mac or PC.
Set up Home Sharing on your Mac
- Choose Apple menu > System Preferences.
- Click Sharing.
- Click Media Sharing.
- Select Home Sharing and sign in with your Apple ID. Use the same Apple ID for every computer or device on your Home Sharing network.
- Click Turn On Home Sharing.
Set up Home Sharing on your PC
- Open iTunes for Windows.
- If you're not signed in, sign in with your Apple ID. Use the same Apple ID for every computer or device on your Home Sharing network.
- From the menu bar at the top of the iTunes window, choose File > Home Sharing > Turn on Home Sharing.
You can use Home Sharing with up to five computers that are connected to your home Wi-Fi or Ethernet network.
Use Home Sharing
On your Mac or PC, you can use Home Sharing to see shared libraries from other computers that are connected to the same Wi-Fi network and signed in with the same Apple ID.
To see a shared library from a computer on your iPhone, iPad, iPod touch, or Apple TV, you need to be signed in with the same Apple ID as the computer and connected to the same Wi-Fi network.
You can use Home Sharing to access your media library across computers that are on the same Wi-Fi network. And you can stream music, movies, and TV shows from one authorized computer to another. Just make sure that your computers are powered on, awake, and have the Music app or iTunes for Windows open.
Use Home Sharing on your Mac
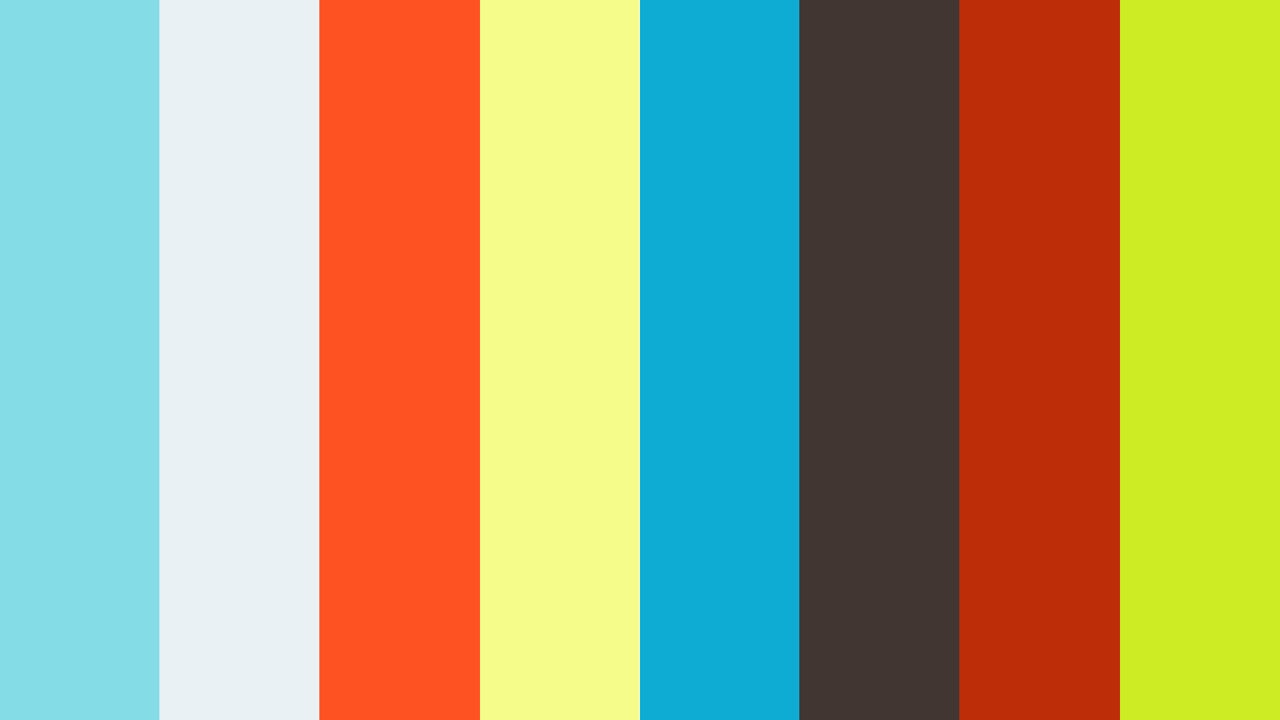
To access your media library:
- Open the Music app.
- If you're not signed in, sign in with your Apple ID. Use the same Apple ID for every computer or device on your Home Sharing network.
- In the sidebar, click Library.
- Click the media library.
To go back to your music library, click Eject in the sidebar.
Use Home Sharing on your PC
You can use Home Sharing to stream music, movies, and TV shows from one authorized computer to another. Just make sure that your computers are powered on, awake, and have the Music app or iTunes for Windows open.
Song Of Fungus Mac Os Download
To see all of your shared libraries, click Music in the upper-left corner of the iTunes window.
Use Home Sharing on your iPhone, iPad, or iPod touch
To use Home Sharing to access your computer's media library on your iPhone, iPad, and iPod touch, sign in to Home Sharing on your device:
- To see a music library, go to Settings > Music. To see a video library, go to Settings > TV > iTunes Videos.
- Under Home Sharing, tap Sign In.
- Sign in with your Apple ID. Use the same Apple ID for every computer or device on your Home Sharing network.
After you sign in, connect your iPhone, iPad, or iPod touch to the same Wi-Fi network as your computer, and open the Music app, Apple TV app, or iTunes for Windows on your computer.
See shared music
- Open the Music app and tap Library.
- Tap Home Sharing. Don't see it? Tap Edit, select Home Sharing, then tap Done.
- Choose a shared library.
See shared videos
- Open the TV app.
- Tap Library.
- Choose a shared library.
Use Home Sharing on your Apple TV
To use Home Sharing to access your computer's media library on your Apple TV, sign in to Home Sharing on your Apple TV:
- Go to Settings > Users and Accounts > Home Sharing.
- Select Turn on Home Sharing.
- Sign in with your Apple ID. Use the same Apple ID for every computer or device on your Home Sharing network.
After you sign in, follow these steps to access your computer's media library on your Apple TV:
- Connect your Apple TV to the same Wi-Fi network as your computer.
- On your computer, open the Music app, Apple TV app, or iTunes for Windows.
- On your Apple TV, go to the Home screen, select Computers, and choose a shared library.
You can also view photos from your computer on your Apple TV.
- On your Mac: Choose Apple menu > System Preferences. Click Sharing. Click Media Sharing, then select Share Photos with Apple TV.
- On your PC: Open iTunes for Windows. In the menu bar, go to File > Home Sharing, then select Choose Photos to Share with Apple TV.
This guide is about the Play Recent Songs Directly from iTunes Dock Icon in Mac OS X. I will try my best so that you understand this guide very well. I hope you all like this guide Play Recent Songs Directly from iTunes Dock Icon in Mac OS X.
You may have known that you can browse music, skip songs, go back to previous songs, pause, and mute music, all from the iTunes Dock, but did you know that the iTunes X dock in OS X also includes a list of the last ten songs you played?
To access the playlist of recent songs, right-click the iTunes icon while it is in the Dock and you will see a “Play Recent” list of song titles for you to choose from. Choose one to start playing it right away.
The OS X Dock icons reveal a lot of tricks if you use them with the controller / right mouse button, so you might want to try it with other apps as well, and you’ll probably notice other tricks and interactions. ITunes alone is packed with docking icon features, you can even rate songs from the same menu, set shuffle and more.
Benefits: Play Recent Songs Directly from iTunes Dock Icon in Mac OS X
- The Play Recent Songs Directly from iTunes Dock Icon in Mac OS X guide is free to read.
- We help many internet users follow up with interest in a convenient manner.
- The price of the Play Recent Songs Directly from iTunes Dock Icon in Mac OS X guide is free.
FAQ: Play Recent Songs Directly from iTunes Dock Icon in Mac OS X
Song Of Fungus Mac Os X
Guide about Play Recent Songs Directly from iTunes Dock Icon in Mac OS X
How this Guide helping you?
What are the supported devices for this guide?
What are the supported Operating system?
Song Of Fungus Mac Os Catalina
Final note: Play Recent Songs Directly from iTunes Dock Icon in Mac OS X
If you have any queries regards the Play Recent Songs Directly from iTunes Dock Icon in Mac OS X, then please ask us through the comment section below or directly contact us.
Education: This guide or tutorial is just for educational purposes.
Misinformation: If you want to correct any misinformation about the guide “Play Recent Songs Directly from iTunes Dock Icon in Mac OS X”, then kindly contact us.
Want to add an alternate method: If anyone wants to add more methods to the guide Play Recent Songs Directly from iTunes Dock Icon in Mac OS X, then kindly contact us.
Our Contact: Kindly use our contact page regards any help.